Displaying items by tag: online music
Newer Marantz receivers, using the HEOS platform, can connect to Calm Radio using Bluetooth and our mobile app for Android and Apple.
- Install the Calm Radio mobile app by visiting the Play Store (Android devices) or App Store (Apple devices)
- Pair your mobile device to your Marantz receiver (see your Marantz instruction manual to enable Bluetooth pairing, then select the Settings menu on your mobile device to select your Marantz receiver as the device to which you would like to pair)
- Once your mobile device is paired with your Marantz receiver, launch the Calm Radio app and enjoy the sounds as they stream to your Marantz.
Older Marantz internet radios use the radiomarantz.com web management portal to manually add Calm Radio’s custom radio station URLs. This is how you can add our Calm Radio's custom HD sound-quality member URLs to show up on your radio’s INTERNET RADIO menu, which will then synchronize automatically with your radiomarantz.com account.
Step 1
- Visit the My Account menu on the CalmRadio.com website.
- Choose "My Internet Radio URLs" from the bottom of the page.
- Select "View Full Table."
- Choose either "Direct Links" (preferred) or "With Port 80" Authentication URL Type 2.
- Download or email the URLs you will need to enter into your favorites of your Marantz interface.

Step 2
- Next, you need to register for an account at radiomarantz.com
- You will need to add your custom Calm Radio URLs to the radiomarantz.com website either your device’s MAC address, or a registration code. Please check your internet radio's user manual.
Step 3
- On the vTuner website, look for the "My Added Stations" menu.
- Click "Add Another Station" to create a new station entry.

Step 4
- In Box 1, Add a Station Name like "CALM RADIO - Solo Piano"
- In Box 2, carefully copy any Calm Radio custom URLs you downloaded or had emailed into Box 2. You can use a High Medium or Low URL. High will require excellent high-speed internet bandwidth.
- In Box 3 add Canada for the Location
- In Box 4 add the genre, i.e...Classical, New Age, Atmosphere, Relaxation...
- Next line should be MP3
- Click the arrow to accept your entry

Step 5
- On your internet radio, select or press the "Network" menu Then select or press the Internet Radio menu PLEASE NOTE: If the Internet Radio menu is already playing, hit the "Back" button
- Select the Added Stations menu. Your new Calm Radio channel will show up there.

Additional Info
- Item Layout center
- Show header image (only support items) no
- Header color (only support items) dark
- German version 3099
- French version 3097
- Italian version 3101
- Russian version 3105
- Spanish version 3107
- Chinese version 3093
- Japanese version 3103
- Dutch version 3095
- Portugese version 4203
DUNE HD
-
On the calmradio.com website, visit the My Account menu by clicking your profile picture at the top of the page
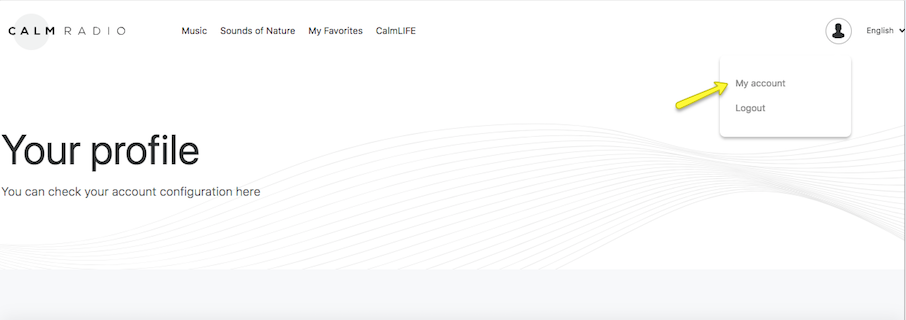
-
Scroll down to "Internet Radio URL's" and press "View Full Table"
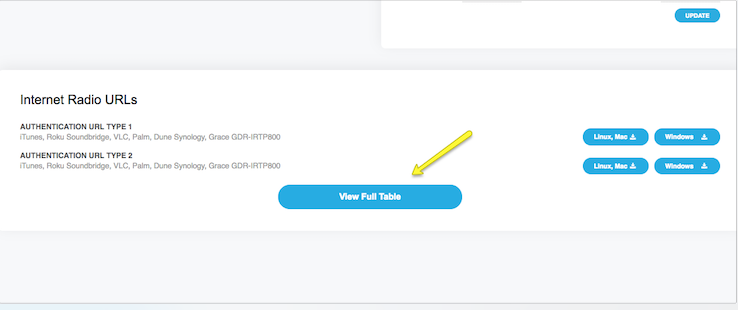
-
Look for "Authentication Type 1" and press the green button to download a list of channel links
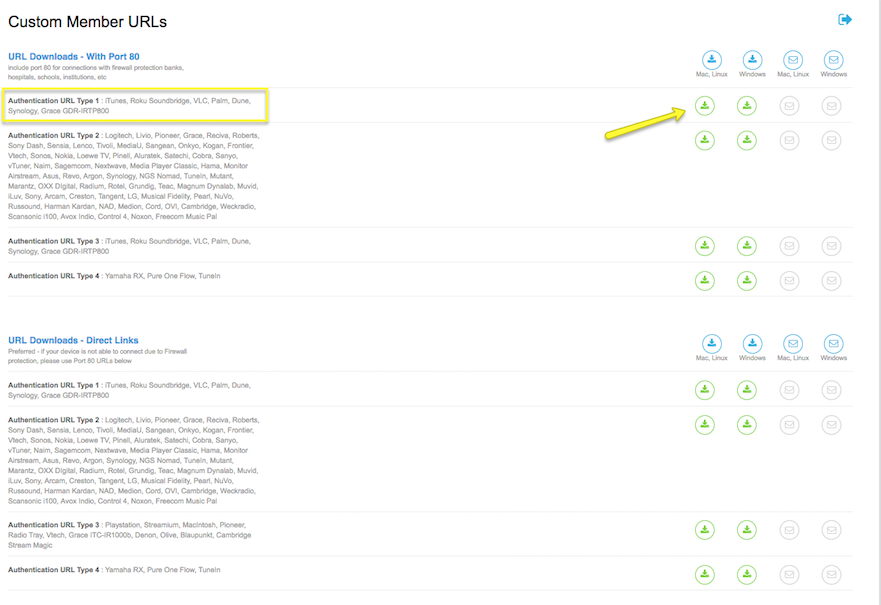
-
Once you download the list of URLs, you can use a free playlist generator to create a .m3u or .pls file, which can then be used to play the channels in the radio.
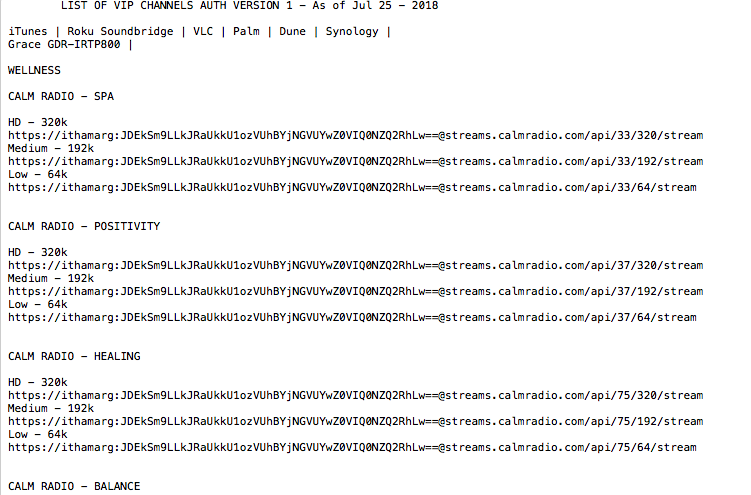
Additional Info
- Item Layout center
- Show header image (only support items) no
- Header color (only support items) dark
- German version 3933
- French version 3931
- Italian version 3935
- Russian version 3939
- Spanish version 3941
- Chinese version 3927
- Japanese version 3937
- Dutch version 3929
- Portugese version 4145
Denon internet radios use the radiodenon.com web management portal to manually add Calm Radio’s custom radio station URLs. This is how you can add our Calm Radio's custom HD sound-quality member URLs to show up on your radio’s INTERNET RADIO menu, which will then synchronize automatically with your radiodenon.com account.
Setup Instructions
Step 1
- Visit the My Account menu on the CalmRadio.com website.
- Choose "My Internet Radio URLs" from the bottom of the page.
- Select "View Full Table."
- Choose either "Direct Links" (preferred) or "With Port 80" Authentication URL Type 2.
- Download or email the URLs you will need to enter into the MY ADDED STATIONS menu of your radiodenon.com account.

Step 2
- Next, you need to register for an account at radiodenon.com
- You will need to add your custom Calm Radio URLs to the radiodenon.com website either your device’s MAC address, or a registration code. Please check your internet radio's user manual.
Step 3
- On the vTuner website, look for the "My Added Stations" menu.
- Click "Add Another Station" to create a new station entry.

Step 4
- In Box 1, Add a Station Name like "CALM RADIO - Solo Piano"
- In Box 2, carefully copy any Calm Radio custom URLs you downloaded or had emailed into Box 2. You can use a High Medium or Low URL. High will require excellent high-speed internet bandwidth.
- In Box 3 add Canada for the Location
- In Box 4 add the genre, i.e...Classical, New Age, Atmosphere, Relaxation...
- Next line should be MP3
- Click the arrow to accept your entry

Step 5
- On your internet radio, select or press the "Network" menu Then select or press the Internet Radio menu PLEASE NOTE: If the Internet Radio menu is already playing, hit the "Back" button
- Select the Added Stations menu. Your new Calm Radio channel will show up there.

Step 6
Finding your MAC Address
[The Ethernet only upgraded user of AVR-5805, AVC-A1XV, AVR-4806, AVC-A11XV]
When you made the upgrade order sheet, you got the MAC address of your product using the "Get MAC address and Order" application. Please use that MAC address. If you forgot this, please run the "Get MAC address and Order" application again. (Only to get MAC address. To reorder is not necessary.).
[The Video upgraded user of AVR-5805, AVC-A1XV, AVR-4806, AVC-A11XV or AVR-4306, AVC-4320]
- Push the "SYSTEM SETUP" button
- Select the "Network Setup"
- Select the "Network Option"
- OSD shows the MAC Address
[CHR-F103]
- Push the "SETUP" button
- Select the "Network setting"
- Select the "IP Address"
- Down the cursor
- Display Shows the MAC Address
[AVP-A1HD,AVR-5308,AVC-A1HD, AVR-4308,AVR-3808,AVC-3808,AVR-4310,AVR-3310,AVR-4810,AVR-991,AVR-3311,AVR-4311,AVR-A100]
- Push the "MENU" button
- Select the "MANUAL SETUP"
- Select the "NETWORK SETUP"
- Select the "Network Information"(AVR-3310,AVR-991,AVR-3311) or "Network Info"(other models)
- Display Shows the MAC Address
[S-302]
- Push the "HOME" button
- Select the "SETUP"
- Select the "NETWORK SETUP"
- Select the "Network Info"
- Display Shows the MAC Address
[S-52,S-32]
- Push the "SOURCE" button
- Select the "SETUP"
- Select the "Network Setting"
- Select the "Network Info"
- Display Shows the MAC Address
[ASD-3W,ASD-3N,ASD-51W,ASD-51N]
- Select the "Setup"
- Select the "Network"
- Select the "Network Info"
- Display Shows the MAC Address
[RCD-N7,DNP-720]
- Push the "SOURCE" button
- Select the "Menu"
- Select the "Network"
- Select the "Network Info"
- Display Shows the MAC Address
[AVR-1912,AVR-2312,AVR-3312]
- Push the "MENU" button
- Select the "SYSTEM SETUP"
- Select the "NETWORK SETUP"
- Select the "NETWORK INFO"
- Display Shows the MAC Address
Additional Info
- Item Layout center
- Show header image (only support items) no
- Header color (only support items) dark
- German version 3019
- French version 3017
- Italian version 3021
- Russian version 3025
- Spanish version 3027
- Chinese version 3013
- Japanese version 3023
- Dutch version 3015
- Portugese version 4149
For Cambridge Audio internet radios that formerly used the Stream-Magic.com web management portal, Calm Radio channels can be programmed directly to your radio using your internet browser.
Setup Instructions
Here is how to add Calm Radio channel URLs to your Cambridge device:
Step 1
- Visit the My Account menu on the CalmRadio.com website.
- Choose "My Internet Radio URLs" from the bottom of the page.
- Choose either Direct URLs (preferred) or Port 80 URLs and look for your Internet Radio's brand name
- Download or email the URLs you will need to enter into your web browser for your Cambridge Audio unit

Step 2
- On your Cambridge player unit, be sure you have the latest firmware installed by navigating to Settings > Firmware > Check for Updates.
- Locate the IP address of your unit, either from the front panel (Settings > Network > Current Config, then scrolling through the details shown), or by pressing the “I” in the Players section of the Connect app
- On your computer, open a web browser and enter the IP address of your Cambridge unit

Step 3
- Copy a Calm Radio channel URL from the list you downloaded earlier and paste it in to the “Presets” field

Additional Info
- Item Layout center
- Show header image (only support items) no
- Header color (only support items) dark
- German version 3917
- French version 3915
- Italian version 3919
- Russian version 3923
- Spanish version 3925
- Chinese version 3911
- Japanese version 3921
- Dutch version 3913
- Portugese version 4157
For Asus internet radios like the Air3, Calm Radio commercial-free membership channel URLs can be manually added to this device. Calm Radio's commercial-free channels are available to members of Calm Radio and feature audiophile HD 320K bitrate.
Setup Instructions
Here is how to Calm radio URLs on your Asus device:
Step 1
- Visit the My Account menu on the CalmRadio.com website.
- Choose "My Internet Radio URLs" from the bottom of the page.
- Select "View Full Table."
- Choose either "Direct Links" (preferred) or "With Port 80" Authentication URL Type 2.

Step 2
- Asus internet radios do not use an web-based management portal and must be entered manually into your radio.
- From the main menu, select Internet Radio >> Service >> Add New Station Carefully
- Carefully add one of the custom URLs we sent you. (Refer to the "Text Entry" section of your manual on how to do this.) When finished, press OK and your new Calm radio channel will be added to "My Favorites" on your Asus.
- Contact Asus at http://vip.asus.com/eservice/techserv.aspx (recommended)... Your AIR3 radio station list will be updated automatically.
Additional Info
- Item Layout center
- Show header image (only support items) no
- Header color (only support items) dark
- German version 3901
- French version 3899
- Italian version 3903
- Russian version 3907
- Spanish version 3909
- Chinese version 3895
- Japanese version 3905
- Dutch version 3897
- Portugese version 4167
Want to listen without commercials and in HD audio quality?
- Visit the Subscribe menu
- Choose a subscription plan
- After upgrading, log into the Calm Radio music service on your Sonos app. If you are already logged in, change to another music channel to refresh your member status
Free User Registration
Want to listen free on the Calm Radio Sonos music service?
- Visit our Registration menu
- Once you've registered, enter your login on the Calm Radio music service on your Sonos
Installing Calm Radio on your Sonos
Calm Radio is available free on the Sonos platform. Here is how to add us to your Sonos:
iOS or Android
- Install the Sonos app from the App Store or Google Play store
- From your mobile device, open the Sonos app
- Select the Settings menu and choose Services
- At the bottom of this menu, select Add a Service
- Select Calm Radio
- Follow the instructions to authorize your Calm Radio account.
- The Calm Radio music service will now appear under the Browse menu
Mac or PC
- Install the Sonos app by visiting Sonos Support
- From your computer, open the Sonos app
- In the Select a Music Source menu, choose Add Music Services
- Select Calm Radio
- Follow the instructions to authorize your Calm Radio account.
- The Calm Radio music service will now appear under the Select a Music Source menu
Please Note
Calm Radio channels that have been added to the Sonos Favorites or My Sonos menu from third-party music providers are "free" channels and will have commercials.
If you are a Calm Radio member, please use the Calm Radio music service to avoid hearing commercials. Or, if you'd like to add Calm Radio channels to your Sonos Favorites or My Sonos menu, be sure you are signed into the Calm Radio music service with your member login then add your favorite channels directly from the Calm Radio music service.
Additional Info
- Item Layout center
- Show header image (only support items) no
- Header color (only support items) dark
- German version 2799
- French version 2801
- Italian version 2797
- Russian version 2793
- Spanish version 2791
- Chinese version 2805
- Japanese version 2795
- Dutch version 2803
- Portugese version 4133







