Displaying items by tag: country music
Russound internet radios use the russound.vtuner.com web management portal to manually add Calm Radio’s custom radio station URLs. This is how you can add our Calm Radio's custom HD sound-quality member URLs to show up on your radio’s INTERNET RADIO menu, which will then synchronize automatically with your russound.vtuner.com account.
Setup Instructions
Step 1
- First, please visit the My Account menu on the CalmRadio.com website.
- Choose "My Internet Radio URLs" from the bottom of the page.
- Select "View Full Table."
- Choose either "Direct Links" (preferred) or "With Port 80" Authentication URL Type 2.
- Download or email the URLs you will need to enter into the MY ADDED STATIONS menu of your russound.vtuner.com account.

Step 2
- Next, you need to register for an account at russound.vtuner.com
- You will need to add your custom Calm Radio URLs to the russound.vtuner.com website either your device’s MAC address, or a registration code. Please check your internet radio's user manual.
Step 3
- On the vTuner website, look for the "My Added Stations" menu.
- Click "Add Another Station" to create a new station entry.

Step 4
- In Box 1, Add a Station Name like "CALM RADIO - Solo Piano"
- In Box 2, carefully copy any Calm Radio custom URLs you downloaded or had emailed into Box 2. You can use a High Medium or Low URL. High will require excellent high-speed internet bandwidth.
- In Box 3 add Canada for the Location
- In Box 4 add the genre, i.e...Classical, New Age, Atmosphere, Relaxation...
- Next line should be MP3
- Click the arrow to accept your entry

Step 5
- On your internet radio, select or press the "Network" menu Then select or press the Internet Radio menu PLEASE NOTE: If the Internet Radio menu is already playing, hit the "Back" button
- Select the Added Stations menu. Your new Calm Radio channel will show up there.

Additional Info
- Item Layout center
- Show header image (only support items) no
- Header color (only support items) dark
- German version 3179
- French version 3177
- Italian version 3181
- Russian version 3185
- Spanish version 3187
- Chinese version 3173
- Japanese version 3183
- Dutch version 3175
- Portugese version 4257
We are happy to report that the Philips Streamium is compatible with all of our Calm Radio channels. Philips internet radios use the philips.com/welcome web management portal to manually add custom radio station URLs. Once you update your Philips.com account with Calm Radio's URLs, they will then appear in your Streamium’s Internet Radio menu.
Setup Instructions
Step 1 - Download Calm Radio URLs
- First, visit the My Account menu on the CalmRadio.com website.
- Choose "My Internet Radio URLs" from the bottom of the page.
- Select "View Full Table."
- Choose either "Direct Links" (preferred) or "With Port 80" Authentication URL Type 2.
- Download or email the URLs you will need to enter into your philips.com account.

Step 2 - Manually add Internet radio stations
- Ensure that your radio is turned on and connected to the internet
- Select [Settings] > [Registration settings] > [User registration]. The registration display is shown.
- Press alphanumeric buttons on the remote control to enter your valid email address.
- Press the arrow key. "The display confirms the automated email dispatch to your mailbox.
- Check the email inbox for a message from This email address is being protected from spambots. You need JavaScript enabled to view it. with the subject Your Streamium Registration....
- Follow the instructions in the email to complete your registration process on the Philips website.
- Visit philips.com/welcome then click the menu Streamium Management.
- Follow the online instructions for adding your custom Calm Radio URLs
Listen to My Media
When you manually add an Internet radio station you can now listen on your device.
- Ensure that the radio is turned on.
- Ensure that the radio is connected to the Internet.
- Press HOME.
- Select Radio --> Internet Radio --> User --> My Media
Additional Info
- Item Layout center
- Show header image (only support items) no
- Header color (only support items) dark
- German version 2923
- French version 2921
- Italian version 2925
- Russian version 2929
- Spanish version 2931
- Chinese version 2917
- Japanese version 2927
- Dutch version 2919
- Portugese version 4235
DUNE HD
-
On the calmradio.com website, visit the My Account menu by clicking your profile picture at the top of the page
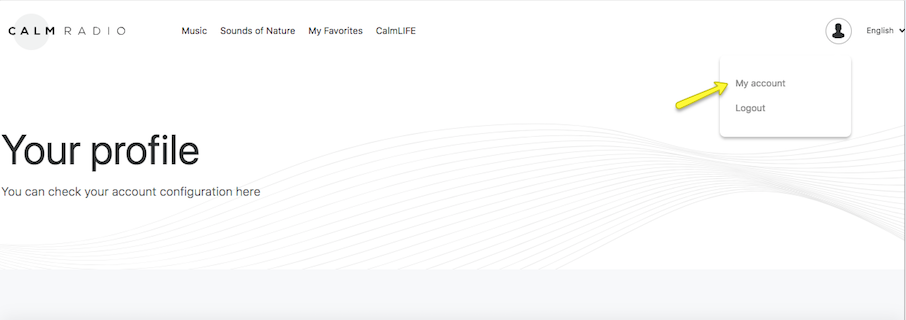
-
Scroll down to "Internet Radio URL's" and press "View Full Table"
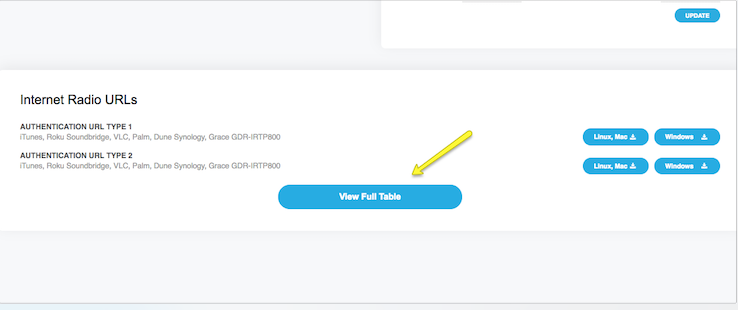
-
Look for "Authentication Type 1" and press the green button to download a list of channel links
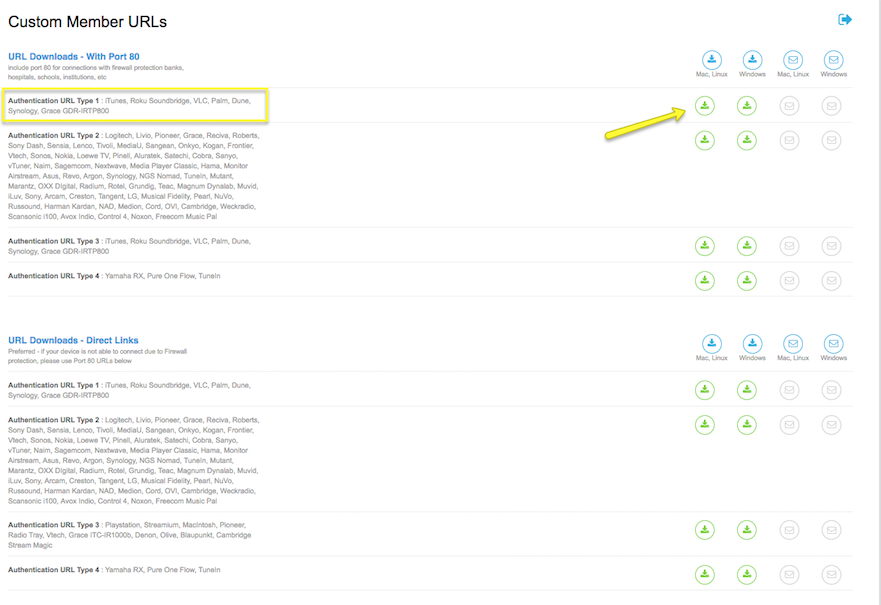
-
Once you download the list of URLs, you can use a free playlist generator to create a .m3u or .pls file, which can then be used to play the channels in the radio.
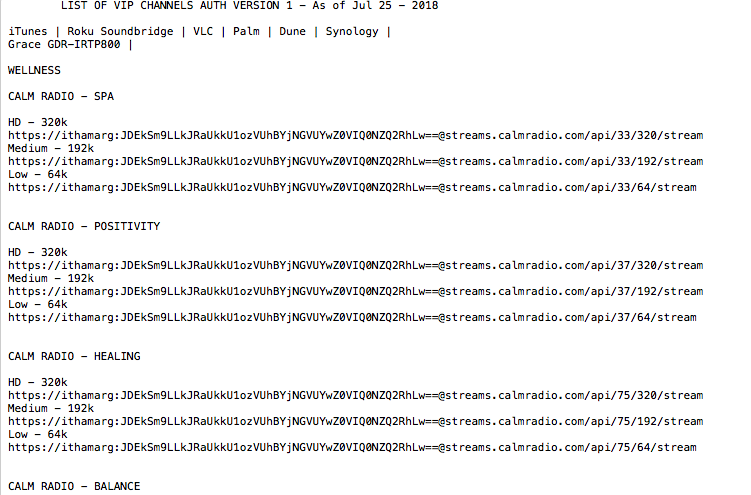
Additional Info
- Item Layout center
- Show header image (only support items) no
- Header color (only support items) dark
- German version 3933
- French version 3931
- Italian version 3935
- Russian version 3939
- Spanish version 3941
- Chinese version 3927
- Japanese version 3937
- Dutch version 3929
- Portugese version 4145
You can stream from any of Calm Radio's mobile or desktop apps to your Bose sound system simply by using all devices with Bluetooth or any Apple device with Airplay.
Setup Instructions
How-To Videos
- How to Play any Calm Radio mobile app to your Bose using Bluetooth (iPhone, iPad, Android, Windows) See the video
- How to Play Calm Radio to your Bose using Airplay (iPhone, iPad) See the video
- How to Play Calm Radio to your Bose to connect to any MAC or PC See the video
Bose Setup Using Airplay
With most newer models of Bose Radios, like the SoundTouch Music System, you can now set up your Bose to play Calm Radio channels using our free Calm Radio app and using Airplay from an AirPlay compatible device... like an iPad, iPhone, iPod Touch...or iTunes player from your computer
After connecting the Wave SoundTouch music system to your Wi-Fi network, you can stream Calm Radio Apple apps from any AirPlay device on the same Wi-Fi network.
- Download our free Calm Radio app from the App Store. Search "Calm Radio"
- Open and play any channel from the Calm Radio app on your AirPlay device (iPad, iPhone, iPod Touch...or iTunes player from your computer)
- On the Apple device, tap or click and select the SoundTouch system name assigned during setup. Tip: Adjust the volume on the device to 75 percent of maximum to ensure optimal volume control from the system.
- Start playing music from the music app.
- AIRPLAY appears on the Bose display followed by information on content playing.
For more information, see Page 14 of your SoundTouch user manual
Bose Setup Using Bluetooth
With certain models of Bose Radios you can also set up your Bose to play Calm Radio channels using our free Calm Radio app and using any Bluetooth-equipped device
- To pair with a Bluetooth® device, follow these steps:
- With the Bluetooth® device and the SoundLink® speaker both turned on, press and hold the Bluetooth® button on the speaker for three seconds to make the speaker discoverable. The Bluetooth® indicator will slowly fade on and off approximately once every second to show the speaker is in discoverable mode
- Set your Bluetooth® device to "Discoverable." This will allow your device to discover the SoundLink® speaker
- On your device, locate the Bluetooth® device list. Select "Bose SoundLink" from the list
- If your device asks for a passkey, enter digits 0000 and press OK. Some devices also ask you to accept the connection. Your Bluetooth® device indicates when pairing is complete. The SoundLink® speaker indicates pairing is complete when the Bluetooth® indicator stops fading on and off and remains on
How to setup your Bose with Bluetooth
How to setup your Bose with Airplay
Additional Info
- Item Layout center
- Show header image (only support items) no
- Header color (only support items) dark
- German version 2861
- French version 2863
- Italian version 2859
- Russian version 2855
- Spanish version 2853
- Chinese version 2867
- Japanese version 2857
- Dutch version 2865
- Portugese version 4161
For Asus internet radios like the Air3, Calm Radio commercial-free membership channel URLs can be manually added to this device. Calm Radio's commercial-free channels are available to members of Calm Radio and feature audiophile HD 320K bitrate.
Setup Instructions
Here is how to Calm radio URLs on your Asus device:
Step 1
- Visit the My Account menu on the CalmRadio.com website.
- Choose "My Internet Radio URLs" from the bottom of the page.
- Select "View Full Table."
- Choose either "Direct Links" (preferred) or "With Port 80" Authentication URL Type 2.

Step 2
- Asus internet radios do not use an web-based management portal and must be entered manually into your radio.
- From the main menu, select Internet Radio >> Service >> Add New Station Carefully
- Carefully add one of the custom URLs we sent you. (Refer to the "Text Entry" section of your manual on how to do this.) When finished, press OK and your new Calm radio channel will be added to "My Favorites" on your Asus.
- Contact Asus at http://vip.asus.com/eservice/techserv.aspx (recommended)... Your AIR3 radio station list will be updated automatically.
Additional Info
- Item Layout center
- Show header image (only support items) no
- Header color (only support items) dark
- German version 3901
- French version 3899
- Italian version 3903
- Russian version 3907
- Spanish version 3909
- Chinese version 3895
- Japanese version 3905
- Dutch version 3897
- Portugese version 4167
Arcam internet radios use the vTuner.com web management portal to manually add Calm Radio’s custom radio station URLs. This is how you can add our Calm Radio's custom HD sound-quality member URLs to show up on your radio’s INTERNET RADIO menu, which will then synchronize automatically with your vTuner.com account.
Setup Instructions
Step 1
- Visit the My Account menu on the CalmRadio.com website.
- Choose "My Internet Radio URLs" from the bottom of the page.
- Select "View Full Table."
- Choose either "Direct Links" (preferred) or "With Port 80" Authentication URL Type 2.
- Download or email the URLs you will need to enter into the MY ADDED STATIONS menu of your vTuner.com account.

Step 2
- Next, you need to register for an account at vTuner.com
- You will need to add your custom Calm Radio URLs to the vTuner.com website either your device’s MAC address, or a registration code. Please check your internet radio's user manual.
Step 3
- On the vTuner website, look for the "My Added Stations" menu.
- Click "Add Another Station" to create a new station entry.

Step 4
- In Box 1, Add a Station Name like "CALM RADIO - Solo Piano"
- In Box 2, carefully copy any Calm Radio custom URLs you downloaded or had emailed into Box 2. You can use a High Medium or Low URL. High will require excellent high-speed internet bandwidth.
- In Box 3 add Canada for the Location
- In Box 4 add the genre, i.e...Classical, New Age, Atmosphere, Relaxation...
- Next line should be MP3
- Click the arrow to accept your entry

Step 5
- On your internet radio, select or press the "Network" menu Then select or press the Internet Radio menu PLEASE NOTE: If the Internet Radio menu is already playing, hit the "Back" button
- Select the Added Stations menu. Your new Calm Radio channel will show up there.

Additional Info
- Item Layout center
- Show header image (only support items) no
- Header color (only support items) dark
- German version 2987
- French version 2985
- Italian version 2989
- Russian version 2993
- Spanish version 2995
- Chinese version 2981
- Japanese version 2991
- Dutch version 2983
- Portugese version 4175







